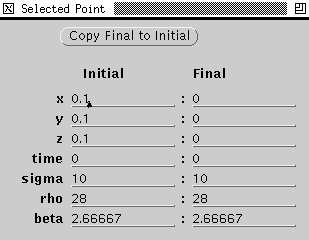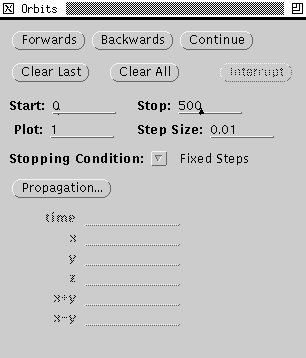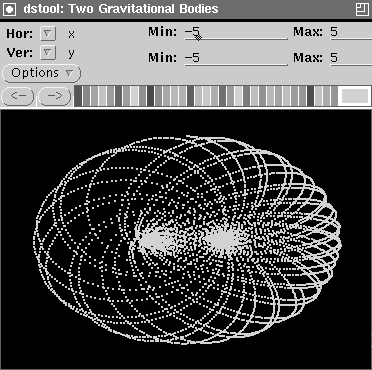DsTool Help Page
What is DsTool?
DsTool (short for
Dynamical Systems TOOLkit) is a large public-domain software package
for researchers and educators studying dynamical systems (both
differential equations and discrete time systems). It provides the
user with an interactive graphical interface for computations in
dynamical systems and visualization of resulting geometric
structures.
DsTool was designed on SUN workstations, but has also been installed on
other workstations, including the
SGI/IRIS workstations at the Geometry Center. DsTool is not installed
on the NeXT computers.
How to quit DsTool
To quit DsTool,
- Locate the Command Panel (the long, short,
window titled "DsTool (Version..."))
- Hold down the right mouse button on the title bar
of this window
- Drag the cursor down to the menu item labeled
"Request Close" (or just "Close" on the SGI machines).
This menu item may be hidden under a menu option labeled "More ops."
Helpful hint
Whenever the expression "press the button
marked..." is used in this document, it means "move the mouse so that
the cursor is pointing to the button marked.... Then click the left
mouse button."
Computing a trajectory
The largest window in DsTool is called the TwoD View Window.
This is where trajectories are displayed.
You can initiate the computation of a trajectory forward in time in two ways:
- From the Orbits Panel
- Click the left mouse button on the panel item Forwards.
- The initial conditions for the trajectory are taken from those
in the text fields of the Initial column in the
Selected Point Panel.
- Edit the initial conditions by pressing the left mouse button in the
Initial field and using keyboard input.
- By using the mouse
- Press the left mouse button near the center of the TwoD View Window
to select an initial condition.
- Click the middle mouse button to start the computation of a trajectory.
A trajectory can be continued from the last point calculated by
- Pressing the middle mouse button in the
view window; OR
- Clicking the left mouse button on the
Continue button of the Orbits Panel.
Trajectory calculations can be initiated in backwards time by
- Pressing the left mouse button on the Backwards
button of the Orbits Panel; OR
- Pressing the right mouse button near the center of the TwoD View Window
to select an initial condition, and then the middle mouse button to
begin computation of the trajectory.
Stopping when an event occurs
Sometimes you want to compute a trajectory until a certain event occurs.
For this example, we will assume that you want to stop a trajectory every time
that the velocity, v, of a particle is zero. That is, we want to
stop whenever v=0.
- On the Orbits Panel, find the menu item labeled
Stopping Condition.
- By holding down the right mouse button, produce a menu of options.
- Drag the cursor down to the second menu item: Event Stopping,
and release the right mouse button.
- A list of entries at the botton of the Orbits Panel is now active.
Type a 0 on the input field next to the label v.
- Now the trajectory will stop every time the variable v passes through
the value 0.
To return to the default stopping mode,
- On the Orbits Panel, find the menu item labeled
Stopping Condition.
- By holding down the right mouse button, produce a menu of options.
- Drag the cursor down to the second menu item: Fixed Steps,
and release the right mouse button.
Clearing old data
When the screen becomes cluttered, you can erase
the plotted trajectories by
- simultaneously pressing the Control key and
pressing the middle mouse button in the view window; OR
- pressing the left mouse button on Clear All in the
Orbits panel.
Zooming in and out
Sometimes you may want to change the range of
the window in which trajectories are displayed.
This can be done in two ways:
- by editing the text fields Min: and
Max: at the top of the TwoD View Window. You
will then need to refresh the screen. OR
- by mousing action
- Press the shift key and drag the mouse with the
left button to draw a "rubber band rectangle."
- When the left mouse button is released, a pop-up panel appears.
- If Zoom in is selected, the area inside the rectangle
is rescaled to the plotting window.
- If Zoom out is
selected, the plotting window is rescaled so that the
view window becomes the area inside the rectangle.
After zooming in or out you may want to return the viewing range
of the TwoD View Window to its default values. To do this:
- Locate the Options button in the upper right corner
of the TwoD View Window.
- Hold down the right mouse key over the Options
button to produce a menu.
- Drag the cursor down to the item that says Size.
- Release the right mouse button.
- Refresh the screen.
How to refresh the screen
After changing the view ranges of the TwoD View Window (and at other times)
you will want to redraw previously computed trajectories. To do this
- Locate the Options button in the upper
right corner of the TwoD View Window.
- Hold down the right mouse key over the Options
button to produce a menu.
- Drag the cursor down to the item that says Refresh.
- Release the right mouse button.
How to print
Once you have data in the a TwoD View Window, you can
print this data.
- Hold down the right mouse button on
the button marked Options (in the upper left
corner of the TwoD View Window).
- Drag the mouse down the menu to select the Print option.
- The Print Panel should pop up.
- Choose the toggle switch marked Printer on this panel.
(At the Geometry Center, the printer names are "south" and "north".)
- Press the button labeled Print.
How to change models
To select a new dynamical system:
- Hold down the right mouse button
on the arrow to the right of the field labeled
Model:.
- Drag the pointer down the pop-up menu to select a
category you want (for example, Standard Vector Fields).
- When the category is highlighted, pull the mouse button to the
right to reveal another pop-up menu.
- On this second menu, select the dynamical system of interest.
How to load a data file
To load a file into DsTool:
- Locate the Command Panel.
- Hold down the right mouse button button labeled File.
- Drag the pointer down the pop-up menu to select
the Load entry.
- When the Load Panel pops up, enter the full name of the
directory and filename that you want to load. For example, if you want to
load the file
mydata.dstool in the directory
/u/mydirectory you would enter /u/mydirectory
in the field that asks for the directory name, and you would type
mydata.dstool in the "Filename" field.
- Press the Load button.
The Main (Command) Panel
The Command Panel is used to change models and to call up
other DsTool panels and features. For easy identification,
here is a picture of the Command Panel.

The Selected Point Panel
The Selected Point Panel is used to type in initial conditions for a
dynamical system. For easy identification,
here is a picture of the Selected Point Panel.
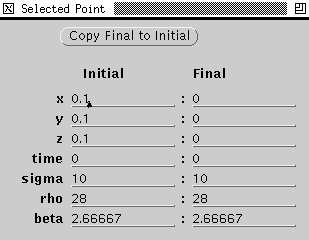
The Orbits Panel
The Orbits Panel is used to control the computation of the trajectory of a
dynamical system. For easy identification,
here is a picture of the Orbits Panel.
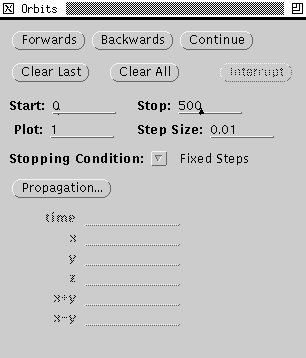
The 2D View Panel
The 2D View Panel is used to display the computed trajectories for the
dynamical system being studied. For easy identification,
here is a picture of the 2D View Panel.
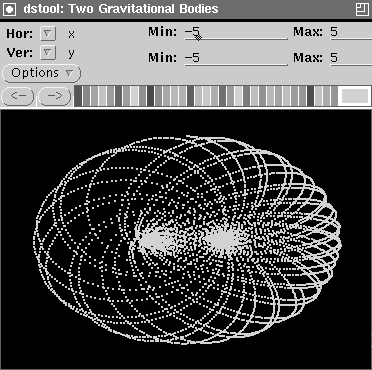
Frederick J. Wicklin <fjw@geom.umn.edu>
Last modified: Wed Sep 20 08:30:27 1995